Fungsi dan Cara Menggunakan Check Box Dalam Excel
Check Box Excel - Check Box dalam Excel sering digunakan untuk menandai atau memilih sebuah pilihan berdasarka daftar yang sudah kita buat.
Check box ini berbentuk kotak dengan ukuran yang bisa diubah sesuai dengan keinginan serta muncul checklist jika dipilih atau digunakan.
Check Box ini berada pada menu Insert yang terletak atau merupakan bagian dari Tab Developer.
Ada beberapa hal yang akan kita bahas dalam artikel kali ini terkait dengan menu Check Box.
Pembahasan tersebut diantaranya adalah bagaimana cara menggunakan checkbox, cara copy dan paste, cara mengganti nama check box dan pembahasan lainnya.
Selain itu ada hal yang sangat penting terkait dengan Tab Developer yaitu bagaimana cara mengaktifkan Tab Developer karena secara default Tab Developer ini tidak ditampilkan oleh Excel.
Fungsi dan Cara Menggunakan Check Box di Excel
Sebelum membahas tentang bagaimana cara menggunakan menu Check Box hal pertama yang harus kita ketahui adalah bagaimana cara mengaktifkan Tab Developer.
Seperti yang disebutkan diatas bahwa Tab Developer secara default tidak dimunculkan dalam Ribbon Excel sehingga menu Check Box tidak bisa kita gunakan.
Untuk mengaktifkan Tab Developer langkah - langkahnya adalah sebagai berikut :
- Klik Office Button
- Klik Excel Option
- Klik Popular
- Klik Show Developer tab in the Ribbon
- Klik OK
Untuk penjelasan tentang cara mengaktifkan menu Tab Developer yang dilengkapi dengan gambar sudah saya bahas dalam artikel sebelumnya.
Setelah Tab Developer ini tampil dalam Ribbon Excel baru kita bisa menggunakan menu Checkbox.
Cara Memasang Check Box Di Excel
Pembahasan yang pertama adalah bagaimana cara menampilkan atau memasang Check Box didalam sheet Excel.
Untuk Memasang Check Box didalam sheet Excel langkah - langkahnya adalah sebagai berikut :
- Klik Tab Developer
- Klik Insert
- Klik Check Box dalam kelompok menu Form Controls bukan ActiveX Controls
- Tempelkan mouse pada cell yang akan menampilkan Check Box selanjutnya tekam mouse dan geser kearah kanan
Jika kesulitan menemukan Check Box dalam Tab Developer silahkan perhatikan gambar berikut ini :
Setelah melakukan langkah - langkah tersebut diatas maka Check Box akan muncul didalam sheet Excel.
Cara Copy dan Paste Check Box Di Excel
Pembahasan selanjutnya adalah bagaimana cara memperbanyak Check Box dalam sheet Excel melalui copy dan paste.
Ada dua cara untuk Copy dan Paste Check Box yaitu klik Check Boxnya atau klik cell yang ada Check Boxnya.
Setelah klik cell atau Check Box maka selanjutnya lakukan copy dan paste seperti biasanya.
Atau jika diuraikan maka langkah - langkahnya adalah sebagai berikut :
- Klik cell G3 jika yang digunakan seperti dalam contoh gambar diatas
- Tekan tombol CTRL+C
- Klik cell G4 kemudian blok sampai dengan cell selanjutnya yang dibutuhkan
- Tekan tombol CTRL+V
Dengan langkah - langkah diatas Check Box yang ada dalam cell G3 sudah diperbanyak sesuai dengan kebutuhan.
Cara Mengganti Nama Check Box
Secara Default Excel memberikan nama pada sebuah Check Box adalah Check Box 1, Check Box, Check Box 3 dan seterusnya.
Jika ingin mengganti nama - nama Check Box tersebut diatas langkah - langkahnya adalah sebagai berikut :
- Klik kanan pada Check Box
- Klik Edit Text
- Hapus text Check Box 1
- Ketik dan masukan nama yang diinginkan
- Tekan Enter atau klik disembarang cell
Lakukan penggantian nama tersebut satu persatu jika jumlah Check Boknya cukup banyak.
Cara Mengubah Warna Kotak dan Garis Check Box
Secara default Excel tidak memberikan garis untuk kotak Check Box dan juga warna yang diberikan untuk kotaknya adalah putih.
Untuk mengubah warna dari kotak serta garis Check Box tersebut kita akan menggunakan menu Format Control.
Untuk menampilkan menu Format Control langkahnya adalah sebagai berikut :
- Klik kanan pada Check Box
- Klik Format Control
- Klik Tab Colors and Lines
Dalam Tab Colors and Lines tersebut terdapat dua menu yang bisa digunakan yaitu Fill dan Line.
Jika yang dipilih adalah Fill maka warna yang akan berubah adalah background dari kotak Check Box yang sebelumnya warna putih.
Sedangkan jika yang dipilih adalah Line maka warna yang akan berubah adalah garis kotak dari Check Box yang sebelumnya berwarna hitam.
Cara Mengubah Ukuran Check Box
Pembahasan selanjutnya bagaimana cara mengubah ukuran panjang serta tinggi dari Check Box ini.
Ada dua cara untuk mengubahnya, cara yang pertama klik kanan pada Check Box kemudian geser titik yang muncul pada kotak Check Box.
Sedangkan cara yang kedua adalah sebagai berikut :
- Klik kanan pada Check Box
- Klik Format Control
- Klik Tab Size
- Dalam pilihan Size and rotate ubah angka Height untuk tinggi dan ubah angkan Width untuk panjangnya
- Klik OK
Silahkan pilih dari kedua cara tersebut mana yang kira - kira lebih mudah kita lakukan.
Cara Mengubah Value, Cell Link dan 3-D Check Box
Dalam beberapa penjelasan sebelumnya yang berkaitan dengan penggunaan Check Box ini kita menggunakan Value TRUE dan FALSE sebagai hasil dari Check Box tersebut.
Jika Check Box dalam keadaan dicentang maka value yang akan muncul adalah TRUE sedangkan jika tidak dicentang maka Valuenya adalah FALSE.
Untuk memunculkan Value tersebut kita akan menghubungkan Check Box dengan cell tertentu melalui Cell Link.
Langkah - langkahnya adalah sebagai berikut :
- Klik kanan pada Check Box
- Klik Format Control
- Klik Tab Control
- Klik pada kotak cell link
- Klik cell yang akan menampilkan hasil
- Klik OK
Jika ditampilkan dalam bentuk gambar maka posisi dari Cell Link adalah sebagai berikut :
Dalam gambar tersebut terdapat juga kelompok menu lain selain Cell Link yaitu Value dan #-D shading.
Value ini dapat digunakan untuk menentukan saat Chek Cox ditampilkan apakah dalam posisi tercentang atau tidak.
Jika yang dipilih adalah Unchecked maka secara default Check Box akan tampil dalam kondisi tidak dicheklist.
Sedangkan jika yang dipilih adalah Checked maka secara default Check Box akan tampil dalam kondisi tidak dicheklist.
Pilihan yang ketiga adalah Mixed dan jika ini dipilih maka Check Box akan diberi tanda hitam ditengah dalam kondisi tidak dicheklist.
Untuk pilihan 3-D shading jika diaktifkan atau dicheklist tampilan dari Check Box akan dalam bentuk 3-D.
Cara Menghapus Check Box di Excel
Jika salah membuat Check Box atau ada Check Bok yang tidak digunakan maka kita harus menghapusnya.
Langkah untuk menghapus Check Box adalah klik kanan pada Check Box kemudian klik Cut.
Menurut saya sebaiknya pelajari terlebih dahulu artikel ini sebelum membaca artikel lain yang menggunakan Check Box.
Tujuannya adalah supaya saat mempelajari artikel - artikel tersebut kita sudah memahami bagaimana cara menampilkan sampai dengan cara menghapus Check Box tersebut.
Itulah pembahasan kita kali ini tentang fungsi dan cara menggunakan menu Check Box dalam Excel dan semoga artikel ini bermanfaat untuk pembaca.

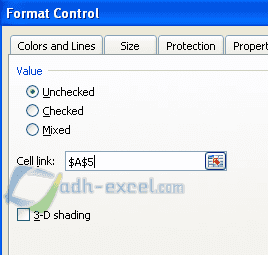
Posting Komentar untuk "Fungsi dan Cara Menggunakan Check Box Dalam Excel"