Cara Menghitung IPK Dengan Rumus Dalam Excel
Cara Menghitung IPK di Excel - Untuk kita yang bekerja atau ada didunia pendidikan tentu sudah mengetahui apa yang dimaksud dengan IPK.
Untuk menghitung IPK ini tentu saja pola dan caranya sudah ditentukan.
Salah satau cara mudah untuk menghitung IPK adalah dengan menggunakan Excel.
Tentu saja penghitungannya akan kita buat otomatis supaya cepat dan juga mudah.
Menghitung IPK Di Excel
Untuk yang belum mengetahui, IPK atau Indeks Prestasi Kumulatif merupakan sebuah nilai rata - rata dari seluruh mata kuliah yang sudah diikuti.
Jika sudah membaca artikel yang membahas nilai siswa sebenarnya pola penghitungan IPK ini mirip dengan penghitungan nilai siswa tersebut.
Baca Juga : Rumus Excel Untuk Menghitung Nilai Siswa
Hanya saja dalam penghitungan IPK muncul jumlah SKS yang harus disertakan kedalam penghitungan IPK tersebut.
Dalam Excel tentu saja kita akan menggunakan bantuan rumus yang memang sudah disediakan oleh Excel.
Untuk contoh penghitungan IPK dalam Excel silahkan perhatikan gambar berikut ini :
Dalam gambar tersebut terlihat bahwa terdapat tiga unsur angka untuk menghitung IPK.
Ketiga unsur tersebut adalah Nilai yang ada pada kolom C dan D, Bobot yang ada pada kolom E serta SKS yang ada pada kolom F.
Untuk rumus dan cara menghitungnya mari kita bahas satu persatu sampai dengan selesai.
Hitung Grade Berdasarkan Nilai
Penghitungan pertama kita akan menentukan Grade yang dasarnya adalah nilai angka dalam kolom C
Grade ini akan mengubah nilai yang ada dalam kolom C menjadi huruf A, B, C, D atau E.
Adapun batasan nilai untuk Grade tersebut adalah sebagai berikut :
- A : untuk nilai 80 keatas
- B : untuk nilai 70 sampai dengan 79
- C : untuk nilai 60 sampai dengan 69
- D : untuk nilai 50 sampai dengan 59
- E : untuk nilai 0 sampai dengan 49
Mohon dicatat batasan Grade nilai diatas hanya contoh saja dan dalam prakteknya bisa jadi batasan tersebut berbeda - beda.
Batasan Grade nilai tersebut sudah saya buatkan Tabel dan dalam contoh gambar diatas ada pada Cell D15 sampai dengan Cell E19.
Selanjutnya silahkan gunakan rumus untuk menampilkan Grade berdasarkan nilai.
Adapun rumus yang digunakan dalam Cell D5 adalah sebagai berikut :
=VLOOKUP(C5;$D$15:$E$19;2;TRUE)
Selanjutnya silahkan copy dan pastekan rumus tersebut diatas sampai dengan Cell D10.
Setelah rumus selesai dibuat maka Grade akan muncul dalam kolom D sesuai dengan nilanya.
Menghitung Bobot Berdasarkan Grade
Selanjutnya setelah Grade berhasil ditampilkan kita akan menampilkan bobot berdasarkan Grade tersebut.
Adapun batasan Bobot berdasarkan Grade adalah sebagai berikut :
- A : 4
- B : 3
- C : 2
- D : 1
- E : 0
Bobot inipun sudah saya buatkan Tabel dan dalam contoh diatas ada pad Cell F15 sampai dengan G19.
Selanjutnya mari kita tampilkan Bobot dalam kolom E sesuai dengan Grade yng muncil dalam kolom D.
Adapun rumus dalam Cell E5 adalah sebagai berikut :
=VLOOKUP(D5;$F$15:$G$19;2;0)
Selanjutnya silahkan copy dan pastekan rumus tersebut diatas sampai dengan cell E10.
Setelah rumus yang kedua ini selesai dibuat maka Bobot akan otomatis muncul dalam kolom E.
Masukan Jumlah SKS Dalam Kolom F
Pada langkah ini silahkan ketik masing - masing jumlah SKS dari mata kuliahnya.
Tentu ini akan sangat variatif dan berbeda - beda masing - masing mata kuliah tersebut.
Dalam kolom F ini kita tidak menggunakan rumus apapun atau kita hanya mengetik secara manual saja.
Menghitung Total Nilai
Langkah selanjutnya mari kita hitung seluruh nilai dan mengalikannya dengan SKS.
Rumus yang digunakan dalam Cell G5 adalah sebagai berikut :
=F5*E5
Rumus tersebut diatas akan mengalikan Bobot dalam kolom E dan SKS dalam kolom F.
Selanjutnya silahkan copy dan pastekan rumus tersebut diatas sampai dengan Cell G10.
Jumlahkan SKS dan Total Nilai
Selanjutnya kita akan hitung berapa seluruh jumlah SKS yang ada pada kolom F.
Rumus dalam Cell F11 adalah sebagai berikut :
=SUM(F5:F10)
Sedangkan rumus yang digunakan dalam Cell G11 untuk menghitung jumlah SKS adalah sebagai berikut :
=SUM(G5:G10)
Silahkan buat kedua rumus tersbut diatas untuk menghitung berapa jumlah IPK dalam Cell G12.
Menghitung IPK di Excel
Langkah yang terakhir kita akan membuat atau menghitung IPK dalam cell G12.
Rumus untuk menghitung IPK dalam Cell G12 tersebut adalah sebagai berikut :
=G11/F11
Sampai dengan proses ini kita sudah selesai menghitung IPK dalam Microsoft Excel.
Dari contoh dan angka - angka diatas dihasilkan IPK sebesar 3.05 seperti yang terlihat dalam contoh gambar diatas cell G12.
Silahkan ikuti seluruh langkah - langkah yang sudah kita bahas diatas.
Jika belum berhasil siljkan bandingkan dengan contoh file yang bisa diambil melalui tombol berikut ini :
Itulah pembahasan kita kali ini tentang cara menghitung IPK dalam Excel dan semoga artikel ini bermanfaat untuk semua pembaca.
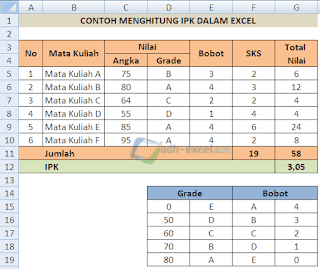
Posting Komentar untuk "Cara Menghitung IPK Dengan Rumus Dalam Excel"