Cara Membuat Kalender di Excel
Membuat Kalender di Excel - Kalender merupakan sebuah hal yang sangat penting untuk menunjang pekerjaan kita.
Karena tentu saja sistem penanggalan menjadi kebutuhan utama dalam proses pengolahan laporan.
Jika kita menggunakan Excel dalam pekerjaan dan ingin membuat atau menampilkan kalender maka ini bisa dilakukan dengan cara yang cukup mudah.
Untuk langkah dan cara membuat kalender tersebut kita akan bahas dalam artikel ini.
Membuat Kalender Dalam Sheet Excel
Untuk membuat kalender dalam lembar kerja atau Sheet Excel ada tiga cara yang bisa kita pilih.
Cara pertama menggunakan rumus, cara kedua menggunakan Calender Control.
Sedangkan cara yang ketiga menggunakan Template yang sudah ada atau sudah disediakan oleh Excel.
Tentu saja masing - masing cara diatas memiliki kekurangan dan kelebihan yang berbeda - beda.
1. Membuat Kalender Dengan Rumus Excel
Cara yang pertama mari kita buat Kalender dengn menggunakan rumus dan Conditional Formatting.
Contoh Kalender dalam Excel yang sudah Saya buat adalah sebagai berikut :
Seperti yang terlihat dalam gambar diatas Kalender sudah dibuat dengan format yang cukup baik.
Untuk memilih Bulan kita tinggal klik Combo Box disebelah kiri mulai dari angka 1 sampai dengan angka 12.
Sedangkan untuk memilih Tahun silahkan klik Combo Box disebelah kanan yang mewakili angka Tahun.
Untuk format Kalendernya sudah diberikan Conditional Formatting.
Conditional Formating pertama pemberian warna yang berbeda pada tanggal bulan berjalan dengan tanggal pada bulan lalu atau bulan depan.
Sedangkan Conditional Formatting yang kedua adalah pemberian warna cell serta penebalan huruf pada angka yang menunjukan tanggal hari ini.
Untuk cara membuat Kalender seperti yang terlihat dalam gambar diatas ada beberapa langkah yang harus dilakukan.
1. Buatlah Format Kalendernya
Langkah yang pertama silahkan buat Format Kalender persis seperti dalam contoh diatas.
2. Buat Combo Box Untuk Pilihan Bulan
Langkah yang kedua mari kita buat Combo Box untuk pilihan Bulan disebelah kiri.
Sebelum membuat Combo Box silahkan buat format seperti yang terlihat dalam gambar berikut ini :
Ketiga kolom diatas fungsinya untuk :
- Kolom I : untuk pilihan Combo Box Bulan
- Kolom J : untuk pilihan Combo Box Tahun
- Kolom K : untuk menampilkan hasil klik pada Combo Box Tahun
Setelah ketiga format diatas selesai kita buat selanjutnya mari kita mulai membuat Combo Box pilihan Bulan.
Untuk membuat Combo Box pilihan Bulan ini kita akan menggunakan menu yang ada dalam Tab Developer.
Baca Juga : Fungsi dan Cara Membuat Combo Box Dalam Excel
Langkah - langkah pembuatan Combo Boxnya adalah sebagai berikut :
- Klik Tab Developer
- Klik Insert yang ada pada kelompok menu Controls
- Klik Combo Box yang ada pada kelompok menu Form Controls
- Klik Cell A3 kemudian tekan dan geser mouse kearah kanan
- Atur ukuran Combo Box seperti yang terlihat dalam gambar diatas
Sampai dengan langkah ini Combo Box pilihan Bulan sudah selesai dibuat.
Tetapi pilihan atau isi Combo Boxnya masih kosong karena belum disetting.
Selanjutnya mari kita isi Liat Combo Boxnya dan langkah - langkahnya adalah sebagai berikut :
- Klik kanan pada Combo Box
- Klik Format Control dan akan muncul kotak dialog
- Dalam kotak dialog Format Control klik kotak Input Range kemudian isi dengan : I2:I13
- Klik kotak Cell Link kemudian isi dengan : A3
- Klik OK
Sampai dengan langkah ini Combo Box untuk pilihan Bulan sudah selesai kita buat.
Isi dari Combo Boxnya adalah angka mulai dari 1 sampai dengn 12 dan angka ini mewakili bulan mulai dari Januari sampai dengan Desember.
Setiap angka ini berubah maka bulan kalenderpun akan otomatis berubah mengikuti angka tersebut.
3. Buat Combo Box Untuk Pilihan Tahun
Selanjutnya mari kita buat Combo Box untuk pilihan Tahun dalam Cell G3.
Combo Box ini mirip dengan pilihan Bulan hanya saja dalam Combo Box ini yang muncul adalah angka mewakili Tahun.
Langkah - langkah pembuatannya adalah sebagai berikut :
- Klik Tab Developer
- Klik Insert yang ada pada kelompok menu Controls
- Klik Combo Box yang ada pada kelompok menu Form Controls
- Klik Cell G3 kemudian tekan dan geser mouse kearah kanan
- Atur ukuran Combo Box seperti yang terlihat dalam gambar diatas
Sampai dengan langkah ini Combo Box pilihan Tahun sudah selesai dibuat.
Selanjutnya mari kita isi Combo Boxnya dengan angka Tahun yang diambil dari kolom J.
Langkah - langkahnya adalah sebagai berikut :
- Klik kanan pada Combo Box Tahun
- Klik Format Control dan akan muncul kotak dialog
- Dalam kotak dialog Format Control klik kotak Input Range kemudian isi dengan : J2:J13
- Klik kotak Cell Link kemudian isi dengan : K2
- Klik OK
Sampai dengan langkah ini Combo Box Tahun sudah selesai kita buat.
Tapi kenapa hasil kliknya diarahkan ke Cell K2 Bukan Cell G3 ?
Begini, hasil klik dari Combo Box ini berupa angka mulai dari 1 sampai dengan 12.
Untuk Combo Box Bulan sebenarnya tidak ada masalah karena memang Bulan tersebut diwakili dengan angka 1 sampai dengan 12.
Tentu ini berbeda dengan Combo Box Tahun karena hasil dari Combo Box Tahun harus angka Tahun bukan angka 1 sampai dengan 12.
Supaya dalam Cell G3 yang muncul adalah angka Tahun maka dalam Cell tersebut masukan rumus sebagai berikut :
=VLOOKUP(K2;$I$2:$J$13;2;0)
Dengn rumus tersebut maka setiap kita memilih Tahun maka angka Tahun tersebut akan muncul dalam Cell G3.
Sebenarnya bisa saja kita menggunakan Combo Box ActiveX karena hasil klik dari Combo Box ActiveX otomatis sesuai dengan pilihan dalam Combo Boxnya.
Baca Juga : Membuat Combo Box Dengan ActiveX Control Tanpa VBA Dalam Excel
Tetapi saya pribadi lebih menyukai tampilan Combo Box Form Control dibandingkan dengan ActiveX.
Jika Anda lebih menyukai tampilan Combo Box ActiveX silahkan ubah dan langkahnya hampir sama seperti yang diuraikan diatas.
4. Buat Nama Bulan dan Tahun Dalam Cell B3
Selanjutnya mari kita tampilkan Nama Bulan dan Tahun dalam Cell B3.
Bulan dan Tahun ini akan muncul sesuai dengan Bulan yang dipilih dalam Combo Box Cell A3 serta Tahun yang dipilih dalam Cell G3.
Langkah pertama kita harus mengubah format cell B3 supaya yang tampil hanya Bulan dan Tahun saja.
Langkah - langkahnya adalah sebagai berikut :
- Klik kanana Cell B3
- Klik Format Cells dan akan muncul kotak dialog
- Dalam kotak dialog Format Cells klik Tab Number
- Dalam kotak Category klik Custom
- Dalam kotak Type masukan format : mmmm-yyyy
- Klik OK
Setelah kita ubah format Cell B3 selanjutnya mari kita buat rumus untuk menampilkan Bulan dan Tahun tersebut.
Rumus yang akan kita gunakan adalah DATE yang ada dalam kelompok Fungsi Tanggal dan Waktu.
Baca Juga : Rumus DATE di Excel Untuk Menampilkan Tanggal Dari Tiga Nilai Terpisah
Dalam Excel rumus DATE ini dapat digunakan untuk menggabungkan 3 buah angka dari sumber berbeda menjadi deret tanggal yang lengkap.
Adapun rumus yang digunkan dalam Cell B3 tersebut adalah sebagai berikut :
=DATE(G3;A3;1)
Hasil dari rumus ini tampilannya akan sama seperti dalam contoh gambar diatas.
5. Tampilkan Angka Tanggal Dalam Kalender
Selanjutnya setelah Combo Box Bulan dan Tahun selesai kita buat maka kita akan menampilkan angka tanggal dalam kalender tersebut.
Tentu saja angka Tanggal ini akan disesuaikan dengan tanggal sebenarnya dalam Kalender.
Rumus yang digunakan untuk menampilkan Angka dalam Cell A5 rumusnya adalah sebagai berikut :
=B3-WEEKDAY(B3)+1
Sedangkan untuk rumus Cell selanjutnya adalah sebagai berikut :
=A5+1
Setelah Tanggal tampil silahkan perhatikan, seharusnya angka yang muncul selain dari Bulan yang dipilih warna hurufnya berbeda dengan bulan berjalan.
Untuk itu mari kita buatkan Conditional Formatting untuk kebutuhan tersebut.
Langka - langkahnya adalah sebagai berikut :
- Blok Cell A5 sampai dengam Cell G10
- Klik Tab Home
- Klik Conditional Formatting
- Klik New Rule dan akan muncul kotak dialog
- Dalam kotak dialog New Formatting Rule klik Use a formula to determine which cells to format
- Dalam kotak Format values where this formula is true masukan rumus : =MONTH(A5)<>$A$3
- Klik tombol Format dan akan muncul kotak dialog
- Dalam kotak dialog Format Cells klik Tab Font
- Dalam kotak Color ubah warnanya dari hitam menjadi abu -abu
- Klik OK dan tampilan akan kembali ke kotak dialog Conditional Formatting
- Klik OK
Setelah selesai melakukan langkah diatas jika berhasil maka tangal diawal dan akhir yang tidak sesuai dengan bulan warnanya akan otomatis berubah.
Selanjutnya mari kita buat Conditional Formatting yang kedua.
Conditional Formatting yang kedua akan mengubah tanggal hari ini jika sesuai dengan Conditional Formatting.
Langkah - langkahnya adalah sebagai berikut :
- Blok Cell A5 sampai dengam Cell G10
- Klik Tab Home
- Klik Conditional Formatting
- Klik New Rule dan akan muncul kotak dialog
- Dalam kotak dialog New Formatting Rule klik Use a formula to determine which cells to format
- Dalam kotak Format values where this formula is true masukan rumus : =A5=TODAY()
- Klik tombol Format dan akan muncul kotak dialog
- Dalam kotak dialog Format Cells klik Tab Font
- Dalam kotak Font Style klik Bold
- Klik Tab Fill dan pada Background Color klik atau pilih warn Biru
- Klik OK dan tampilan akan kbali ke meja Conditional Formatting
- Klik OK
Sampai dengan langkah ini Conditional Formatting yang kedua sudah selesai kita buat.
Untuk contohnya berikut ini adalah tampilan kotak dialog New Formatring Rule untuk Conditional Formatting yang kedua :
Jika seluruh langkahnya diikuti dengan benar maka hasil dari Kalendernya akan persis terlihat seperti contoh gambar diatas.
Setiap ada perubahan tanggal hari ini maka Cellnya akan ditandai dengan Bold dan warna biru.
2. Membuat Kalender Dengan Calender Control
Jika tidak ingin pusing mengikuti langkah - langkah diatas saya tawarkan cara membuat Kalenser yang kedua.
Cara ini jauh lebih mudah jika dibandingkan dengan cara yang pertama.
Hanya saja format dari Kalender tersebut tidak bisa kita ubah begitu saja.
Tampilan dari Kalender yang kedua ini adalah sebagai berikut :
Tampilan Kalendernya terlihat mirip dengan pembahasan yang pertama.
Tetapi posisi Kalender ini hanya melekat pada Sheet saja bukan melekat pada Cell Excel.
Adapun langkah - langkah pembuatannya adalah sebagai berikut :
- Klik Tab Developer
- Klik Insert yang ada pada kelompok menu Controls
- Klik More Controls dibawah menu ActiveX Controls dan selanjutnya akan muncul kotak dialog
- Dalam kotak dialog More Controls klik Calender Control 12.0
- Klik OK
- Tempelkan mouse pada Sheet Excel kemudian tekan dan geser kearah kanan
Sampai dengan langkah ini Kalender sudah muncul dan secara default yang muncul adalah bulan berjalan.
Meakipun bentuknya seperti ini tetapi tetap kita bisa sedikit mengatur formatnya.
Caranya adalah sebagai berikut :
- Klik Tab Developer
- Klik Design Mode pada kelompok menu Controls
- Klik Properties
- Klik Kalender
Dalam kotak dialog Properties yang muncul ada banyak menu yang dapat digunakan untuk setting Kalender.
Beberapa menu tersebut diantaranya adalah sebagai berikut :
- Back Color : untuk mengubah warna background Kalender
- DayFont : untuk mengubah jenis huruf nama hari dalam Kalender
- DayFontColor : untuk mengubah warna huruf nama hari
- GridCellEffect : untuk mengubah efek pada grid kalender
- GridFont : mengubah huruf Kalender
- GridFontColor : mengubah warna huruf kalender
- GridLinesColor : untuk mengubah warna garis
- LinkedCell : untuk menampilkan hasil klik pada Kalender
Selain menu diatas masih banyak menu lainnya yang tentu saja fungsinya berbeda -beda.
Untuk Saya menu yang paling menarik adalah LinkedCell.
Ini merupakan kelebihan Kalender yang kedua dibandingkan dengan Kalender jenis yang pertama.
Pada kalender yang kedua ini kita bisa menampilkan hasil klik tanggal yang kita pilih dalam Kalender.
Caranya adalah masukan Cell untuk menampilkan hasil klik tanggal pada LinkedCell tersebut.
3. Membuat Kalender Dengan Template Excel
Cara membuat Kalender yang ketiga adalah dengan menggunakan Template Excel.
Dengan template ini bentuk dari Kalendernya akan sangat beragam sesuai dengan template Kalender yang kita gunakan.
Baca Juga : Membuat Kalender Dengan Menggunakan Template Excel
Tapi khusus untuk pembahasan ini akan saya buat dalam artikel tersendiri karena cukup panjang pembahasannya.
Dari ketiga jenis dan cara membuat Kalender diatas silahkan pilih salah satu yang sesuai dengan kebutuhan.
Karena pada dasarnya masing - masing cara pembuatan Kalender diatas memiliki kekurangan dan kelebihan.
Jika membutuhkan contoh filenya silahkan klik tombol berikut ini :
Itulah pembahasan kita kali ini tentang cara membuat Kalender dalam Excel dan semoga artikel ini bermanfaat untuk semua pembaca.




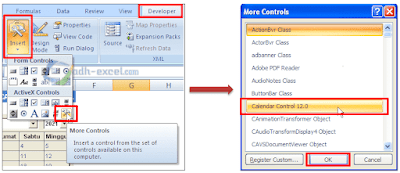
Posting Komentar untuk "Cara Membuat Kalender di Excel"