Cara Mencegah Over Budget Dalam Anggaran Yang Dibuat di Excel
Mencegah Over Budget Dalam Anggaran - Membuat anggaran atu Budget tentu pernah kita temui saat bekerja di sebuah perusahaan.
Budget ini memiliki peranan yang sangat penting didalam operasional perusahaan.
Salah satu aplikasi yang dapat digunakan untuk membuat anggaran adalah Microsoft Excel.
Dalam kondisi tertentu kadang kita tidak menginginkan adanya over budget didalam anggaran tersebut.
Lalu apakah kita dapat mencegah terjadinya Over Budget didalam Laporan Anggaran Excel yang kita miliki ?
Mencegah Over Budget Dalam Anggaran Excel
Jika ditanya apakah bisa ya tentu saja jawabannya pasti bisa karena Excel sudah memiliki banyak rumus yang dapat kita gunakan untuk hal tersebut.
Tetapi untuk Anda yang sudah membaca pembahasan sebelumnya tentang mencegah stok barang minus mungkin tidak perlu melanjutkan pembahasan ini.
Baca Juga : Cara Mencegah Stok Minus Dalam Laporan Gudang Dengan Excel
Karena pembahasannya cukup mirip meskipun memang posisi cell dan tampilannya tentu saja berbeda - beda.
Jika ingin melanjutkan ke pembahasan silahkan scroll artikel ini ke bagian bawah.
Untuk mencegah munculnya over budget dalam Anggaran kita akan menggunaan tiga cara yang dapat dipilih salah satunya.
1. Mencegah Over Budget Dengan Rumus Excel IF
Siapa diantara kita yang belum bisa menggunakan Rumus Excel IF ?
Jika ada silahkan pelajari terlebih dahulu supaya tidak bingung memahami penjelasan yang pertama ini.
Mengatasi over budget dengan rumus Excel IF sangat mudah dilakukan.
Karena kita hanya akan menampilkan peringatan berupa teks jika terjadi over budget saat kita mengeluarkan dana pada anggaran.
Untuk contohnya silahkan perhatikan gambar berikut ini :
Silakan perhatikan gambar diatas, jika angka yang dimasukan kedalam Cell G5 lebih besar dari angka Sisa Anggaran pada kolom D maka akan muncul teks peringatan pada kolom H.
Dengan peringatan tersebut tentu kita akan segera mengetahui bahwa Anggaran dengan kode tersebut saldonya tinggal sedikit atau tidak mencukupi.
Untuk teksnya bisa diubah sesuai dengan kebutuhan dan dalam contoh diatas saya menggunakan "Budget Tidak Cukup !!".
Adapun rumus Excel IF yang digunakan dalam Cell H5 adalah sebagai berikut :
=IF(G5>VLOOKUP(F5;$A$5:$D$9;4;0);"Budget Tidak Cukup !!";"")
Dengan rumus diatas maka jika angka yang dimasukan melebihi saldo anggaran akan muncul teks peringatan seperti yang terlihat dalam gambar diatas.
Kelebihan dari cara yang pertama adalah langkah pembuatannya sangat mudah.
Sedangkan kekurangnnya adalah ini hanya peringatan saja dan proses input tetap bisa berjalan seperti yang seharusnya.
2. Mencegah Over Budget Dengan Conditional Formatting Excel
Selanjutnya cara kedua untuk mencegah over budget dalam Excel adalah dengan menggunakan Conditional Formatting.
Meskipun memang cara ini mirip dengan cara yang pertama tetapi bedanya peringatan yang muncul bukan teks tetapi warna pada cellnya.
Silahkan perhatikan gambar berikut ini :
Dalam contoh gambar diatas terlihat bahwa jika angka yang dimasukan kedalam Cell G5 melebihi sisa budget maka warna cellnya akan berubah menjadi merah.
Adapun langkah - langkah membuat Conditional Formattingnya adalah sebagai berikut :
- Klik Cell G
- Klik Tab Home
- Klik Conditional Formatting yang ada pada kelompok menu Styles
- Klik New Rule dan akan muncul kotak dialog New Formatting Rule
- Dalam kotak dialog New Formatting Rule klik Use a formula to determine which cells to format
- Dalam kotak Format values where this formula is true masukan rumus : =IF(G5>VLOOKUP(F5;$A$5:$D$9;4;0);1;0)
- Klik tombol Format dan akan muncul kotak dialog Format Cells
- Dalam kotak dialog Format Cells klik Tab Fill
- Dalam menu Background Color klik warna merah atau warna lain yang diinginkan
- Klik OK dan tampilan akan kembali ke kotak dialog New Formatting Rule
- Klik OK
Sampai dengan keseblas langkah diatas kita sudah selesai membuat Conditional Formattingnya.
Silahkan coba dan jika berhasil maka saat angka dimasukan kedalam Cell G5 dan angka tersebut melebihi sisa budgetnya maka warna cell G5 otomatis akan berubah menjadi merah.
Warna tersebut merupakan pemberitahuan kepada kita bahwa anggaran dengan kode tersebut sudah over budget.
Baca Juga : Conditional Formatting, Cara Menggunakan Fitur Conditional Formatting Excel
Jika belum memahami cara penggunaan Conditional Formatting dalam Excel silahkan buka dalam artikel sebelumnya.
3. Mencegah Over Budget Dengan Data Validation
Cara yang terakhir atau cara yang ketiga untuk mencegah over budget adalah dengan Data Validation.
Cara yang ketiga ini memang sangat berbeda dengan cara pertama dan kedua.
Silahkan perhatikan gambar berikut ini :
Dalam gambar diatas terlihat bahwa cara ini aka memberikan peringatan jika budget dengan kode tersebut sudah melebihi sisanya.
Pada pesan tersebut kita bisa memilih apakah boleh melanjutkan input atau justru tidak boleh melanjutkan input sama sekali.
Ini artinya dengan cara yang ketiga kita bisa benar - benar mencegah terjadinya over udget dalam Anggaran.
Menu yang akan kita gunakan kali ini adalah Data Validation yang ada pada Tab Data.
Baca Juga : Fungsi dan Cara Menggunakan DATA VALIDATION Pada Microsoft Excel
Adapun langkah - langkah pembuatannya adalah sebagai berikut :
- Klik Cell G5
- Klik Tab Data
- Klik Data Validation yang ada pada Tab Data
- Klik Data Validation dan akan muncul kotak dialog Data Validation
- Dalam kotak dialog Data Validation klik Tab Settings
- Dalam kotak Allow pilih Custom
- Dalam kotak Formula masukan rumus Excel : =IF(G5>VLOOKUP(F5;$A$5:$D$9;4;0);0;1)
- Klik Tab Error alert
- Dalam kotak Style pilih Stop jika over budget tidak boleh dilanjutkan inputnya, pilih Information jika input masih boleh dilanjutkan meskipun over budget
- Dalam kotak Title masukan : Peringatan
- Dalam kotak Error Message masukan : Budget Tidak Mencukupi
- Klik OK
Sampai dengan langkah kedua belas diatas kita sudah selesai membuat Data Validation.
Selanjutnya silahkan coba masukan angka pada Cell G5 yang sudah kita batasi dengan Data Validation.
Jika angka yang dimasukan lebih besar dari sisa budget dengan Kode yang sama maka akan muncul pesan peringatan bahwa anggaran sudah over budget.
Dari ketiga cara diatas silahkan pilih salah satu yang sekiranya sesuai dengan kebutuhan.
Jika membutuhkan contoh filenya silahkan klik tombol berikut ini :
Itulah pembahasan kita kali ini tentang cara mencegah over budget dalam Excel dan semoga artikel ini bermanfaat untuk semua pembaca.

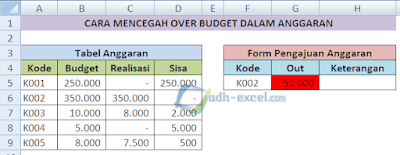

Posting Komentar untuk "Cara Mencegah Over Budget Dalam Anggaran Yang Dibuat di Excel"