Cara Membuat Daftar Pesanan Lengkap Dengan Harganya Dalam Microsoft Excel
Membuat Daftar Pesanan - Setelah sebelumnya kita bahas tentang membuat menu masakan kali ini kita akan bahas sesuatu yang cukup mirip.
Dalam artikel ini kita akan membuat contoh daftar pesanan makanan yang dilengkapi dengan harganya.
Daftar menu atau pesanan tersebut akan dilengkapi dengan kotak check box untuk daftar pilihan menunya.
Pada saat kotak check box tersebut diceklis maka secara otomatis harga dari menu yang bersangkutan akan muncul dan dijumlahkan.
Cara Membuat Daftar Pesanan Dalam Excel
Untuk membuat daftar pesanan ini ada beberapa rumus serta menu yang akan kita gunakan.
Pertama tentu saja adalah kotak Check Box, dalam Excel kotak Check Box ini ada pada Tab Developer.
Secara default Tab Developer tersebut memang belum diaktifkan dalam Microsoft Excel.
Untuk itu jika Tab Developer ini belum tampil silahkan aktifkan terlebih dahulu melalui Excel Options.
Selanjutnya rumus Excel yang akan kita gunakan untuk daftar pesanan ini adalah rumus IF dan VLOOKUP.
Rumus IF digunakan untuk memisahkan kondisi pada saat check box sedang diceklis atau tidak.
Sedangkan rumus VLOOKUP digunakan untuk mengambil harga karena saat menu diceklis maka harga akan otomatis muncul.
Selain harga akan dimunculkan juga jumlah dari menu yang sudah diceklis atau sudah dipilih.
Jadi, kriteria munculnya harga adalah ceklis untuk check box yang sudah diklik tersebut.
Contoh Membuat Daftar Pesanan Dalam Excel
Selanjutnya mari kita lihat contoh dan bentuk daftar pesanan yang sudah dibuat langsung didalam Excel.
Silahkan perhatikan gambar berikut ini :
Dalam contoh gambar tersebut sudah dibuat Tabel daftar menu dan Harga disebelah kiri.
Selanjutnya sudah dibuat juga daftar pilihan dengan menggunakan Check Box dilengkapi dengan nama menunya.
Untuk cara membuat Check Box silahkan buka dan pelajari dalam artikel sebelumnya karena sudah dibahas berkali - kali.
Untuk Cell link dilahkan arahkan ke kolom G atau pada gambar diatas diberi judul Bantu.
Selanjutnya silahkan masukan rumus IF dan VLOOKUP pada Cell E5 untuk menampilkan harga.
Adapun rumus yang digunakan untuk menampilkan harga pada Cell E5 adalah sebagai berikut :
=IF(G5=TRUE;VLOOKUP("Menu A";$A$4:$B$8;2;0);0)
Untuk rumus Cell E6 silahkan buat rumusnya dan ubah nama menunya menjadi "Menu B".
Silahkan lanjutkan buat rumusnya sampai dengan nama menu yang terakhir yaitu Menu E.
Jika langkah - langkahnya dilakukan dengan benar maka hasilnya akan sama persis seperti yang terlihat pada contoh gambar diatas.
Nanti jika check box tersebut diceklis maka harganya akan otomatis muncul dan dimasukan kedalam jumlah.
Itulah pembahasan kita kali ini tentang cara membuat daftar pesanan dalam Excel dan semoga artikel ini bermanfaat untuk semua pembaca.
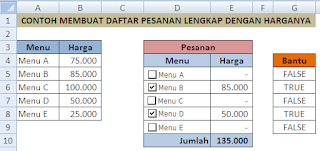
Posting Komentar untuk "Cara Membuat Daftar Pesanan Lengkap Dengan Harganya Dalam Microsoft Excel"