Menampilkan Ceklis dan Silang Dari Huruf a dan r Dalam Microsoft Excel
Menampilkan Ceklis dan Silang Dalam Excel - Dalam Excel kita bisa menampilkan tanda ceklis dan silang dengan mudah.
Untuk menampilkan ceklis dan silang tersebut ada beberapa cara yang bisa kita pilih salah satu diantaranya.
Bisa dengan menggunakan huruf, kotak ceklis atau bisa juga dengan menggunakan menu symbol.
Dalam pembahasan ini kita akan menampilka tanda ceklis dan silang dalam Excel dengan menggunakan huruf.
Menampilkan Ceklis dan Silang Dengan Huruf Dalam Excel
Pada dasarnya tanda ceklis dan silang ini akan sangat sering kita gunakan dalam pengolahan data.
Mungkin yang paling sering ditemukan adalah pembuatan absensi dengan symbol ceklis untukhadir serta symbol silang untuk tidak hadir.
Seperti yang disebutkan diatas bahwa ada beberapa cara untuk membuat tanda ceklis dan silang dalam Excel.
Salah satu cara diantaranya adalah dengan menggunakan huruf atau teks dan pada pembahasan kita kali ini huruf yang akan digunakan adalah "a" dan "r".
Untuk contoh tampilan ceklis dan silang dengan huruf "a" dan "r" silahkan perhatikan gambar berikut ini :
Dalam contoh tersebut sudah ada satu tanda ceklis dan satu tanda silang pada cell C4 dan C5.
Adapun langkah - langkah membuat tanda ceklis dan silang seperti yang digunakan pada contoh diatas ada dua langkah utama yaitu mengubah jenis font serta mengetikan huruf pada cellnya.
Untuk membuat ceklis dan silang dengan huruf "a" dan "r" langkah utamanya adalah mengubah jenis huruf atau Font pada cell dengan jenis "Webdings".
Adapun langkah - langkah mengubah jenis Font menjadi Webdings adalah sebagai berikut :
- Blok Cell C4 dan C5
- Klik Tab Home
- Klik Change Font pada kelompok menu Font
- Klik atau pilih jenis Font Webdings
Sampai dengan langkahyang keempat diatas kita sudah selesai mengubah jenis Font menjadi Webdings.
Selanjutnya silahkan ketikan huruf "a" pada cell C4 atau C5 tersebut dan jika jenis Font sudah benar diubah menjadi "Webdings" maka yang akan muncul adalah tanda ceklis.
Jika yang diketikan pada Cell C4 dan C5 tersebut adalah huruf "r" maka yang akan tampil adalah tanda silang.
Dengan pola dan cara diatas kita sudah bisa menggunakan tadna ceklis dan silang pada range atau area yang kita pilih.
Misalnya untuk membuat Absensi, silahkan ketik huruf "a" jika hadir dan sebaliknya ketik huruf "r" jika tidak hadir.
Dari huruf "a" dan "r" tersebut kita juga bisa menghitung jumlahnya dengan menggunakan rumus COUNTIF.
Nantinya huruf "a" dan "r" tersebut akan kita jadikan kriteria penjumlahan untuk hadir maupun tidak hadirnya.
Dari penjelasan tersebut dapat kita simpulkan bahwa pola ini tidak hanya mempermudah pembuatannya saja.
Tetapi juga akan mempermudah kita dalam menghitung jumlah tanda silang serta tanda ceklis tersebut.
Itulah pembahasan kita kali ini tentang cara menampilkan tanda silang dan ceklis dengan huruf dalam Excel, semoga artikel ini bermanfaat untuk semua pembaca.
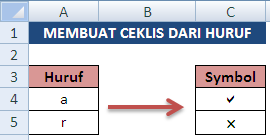
Posting Komentar untuk "Menampilkan Ceklis dan Silang Dari Huruf a dan r Dalam Microsoft Excel"