Cara Menandai Biaya Diatas Rata - Rata Dengan Conditional Formatting Excel
Menandai Biaya Diatas Rata Rata - Jika ada biaya diatas rata - rata maka tentu ada juga biaya dibawah rata - rata.
Pada pembahasan ini kita akan melihat bagaimana cara menemukan biaya diatas rata - rata dengan sangat mudah.
Dalam Excel untuk menemukan biaya diatas rata - rata ada dua cara yang disa digunakan.
Cara pertama adalah mengurutkan biaya dan cara yang kedua adalah menandai biayanya.
Pada artikel ini kita akan menandai biaya yang nilainya ada diatas dari rata - rata keseluruhan biaya secara otomatis.
Cara Menandai Biaya Diatas Rata - Rata Dalam Excel
Seperti pada pembahasan sebelumnya bahwa untuk menandai atau mewarnai cell secara otomatis kita akan menggunakan menu Conditional Formatting.
Dalam Excel salah satu fungsi dari menu Conditional Formatting adalah mewarnai secara otomatis.
Tentu untuk mewarnai otomatis tersebut kita memutuhkan kriteria karena kriteria inilah yang akan mengatur apakah cell akan diwarnai atau tidak.
Jika cell tersebut memenuhi kriteria maka cell akan otomatis diwarnai sebaliknya jika cell tidak memenuhi kriteria maka warna cell tersebut tidak akan berubah.
Karena ada pengaturan kondisi sesuai dengan kriteria yang dijelaskan diatas maka kita juga harus menggunakan rumus IF pada Conditional Formattingnya.
Selanjutnya seperti yang dijelaskan diatas bahwa kriteria yang akan digunakan pada pembahasan ini adalah rata - rata.
Untuk itu mari kita gunakan rumus Excel AVERAGE untuk menghitung rata - rata biaya sebagai kriteria warna otomatis.
Untuk contoh pembahasan kita silahkan perhatikan gambar berikut ini :
Dalam contoh tersebut sudah ada kolom angka biaya yang akan kita warnai otomatis dengan kriteria diatas rata - rata.
Selanjutnya pada contoh tersebut juga sudah ada Cell yang diwarnai dan Cell yang diwarnai tersebut merupakan Cell yang nilainya diatas rata - rata biaya.
Adapun langkah - langkah pembuatannya adalah sebagai berikut :
- Blok cell B4 sampai dengan cell B9
- Klik Tab Home
- Klik Conditional Formatting
- Klik New Rule
- Klik use a formula to determine which cell to format
- Pada kotak ketik rumus : =IF(C4>AVERAGE($C$4:C9);1;0)
- Klik tombol Format
- Klik Tab Fill
- Klik atau pilih warna yang akan digunakan
- Klik OK
- Klik OK
Dengan mengikuti langkah - langkah diatas maka secara otomatis untuk biaya yang jumlahnya diatas rata - rata warna Cellnya akan berubah.
Silahkan ikuti seluruh langkah diatas dan psatikan tidak ada yang terlewat mulai dari pertama sampai dengan terakhir.
Jika dilakukan dengan benar maka hasilnya akan sama persis seperti pada contoh gambar diatas.
Itulah pembahasan kita kali ini tentang cara menandai biaya diatas rata - rata dan semoga artikel ini bermanfaat untuk semua pembaca.
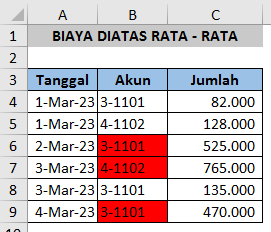
Posting Komentar untuk "Cara Menandai Biaya Diatas Rata - Rata Dengan Conditional Formatting Excel"