Cara Capture Tabel Excel dan Menyimpannya Dalam Bentuk Gambar
Capture Tabel Excel Menjadi Gambar - Capture gambar bisa dilakukan dengan tujuan tertentu.
Saya sering melakukannya dan dalah satu tujuannya adalah untuk ditampilkan dalam blog adh-excel.com.
Jika gambar akan ditampilkan bukan pada sheet Excel memang kita butuh aplikasi lain untuk bisa menyimpan Tabel dalam bentuk gambar.
Kecuali jika gambar Tabel tersebut akan ditampilkan langsung didalam sheet Excel kita tidak perlu menggunakan apliaksi lain.
Untuk cara dan juga aplikasi apa yang bisa digunakan untuk membantu menyimpan Tabel Excel kedalam format gambar atau image mari kita bahas dalam artikel ini.
Capture Tabel Excel dan Menyimpannya Dalam Bentuk Gambar
Dalam artikel sebelumnya saya sudah menjelaskan tentang bagaimana cara konversi file Excel menjadi Image atau gambar.
Pembahsan kali ini tentu berbeda dengan pembahasan tersebut karena dalam artikel ini kita hanya akan menyimpan Tabel saja bukan keseluruhan sheet.
Baca Juga : Mengubah/Konversi File Excel Menjadi Image atau Gambar Tanpa Aplikasi
Sedangkan dalam pembahasan artikel sebelumnya yang dikonversi adalah keseluruna sheet atau file Excel.
Untuk Capture Tabel Excel menjadi gambar ada dua cara yang bisa kita pilih atau bisa kita gunakan.
Cara pertama kita akan memanfaatkan tombol Print Screen atau Prt Scr yang ada dalam keyboard komputer.
Sedangkan cara yang kedua kita akan memanfaatkan menu Camera yang sudah disediakan oleh Excel.
Untuk aplikasi penyimpanan gambar kita akan menggunakan Paint supaya mudah dan pasti sudah ada dan tersedia dalam komputer kita.
Capture Tabel Excel Dengan Print Screen
Seperti yang disebutkan diatas bahwa tombol Print Screen sudah ada dan tersedia didalam keyboard komputer.
Untuk capture Tabel Excel dengan menggunakan tombol Prt Scr langkah - langkahnya adalah sebagai berikut :
- Buka file Excel dan tampilkan Tabel dalam Excel yang akan dicapture
- Tekan tombol Prt Scr
- Buka aplikasi Paint
- Tekan tombol CTRL+V dan tabel Excel akan tampil dalam Paint
- Jika ingin memotong tampilannya silahkan klik Select
- Tekan dan geser area Tabel yang akan dipilih
- Klik kanan tekan dan klik Copy
- Buka aplikasi Paint
- Tekan tombol CTRL+V
- Klik File untuk menyimpan gambar
- Klik Save as dan pilih tempat untuk menyimpan gambar
- Klik Save
Setelah mengikuti langkah - langkah diatas maka Tabel yang ada dalam Excel sudah tampil dalam bentuk gambar.
Untuk opsi menekan tombol Print Screen memang ada beberapa kombinasi yang bisa dilakukan.
Misalnya mengkombinasikan tombol Shift+CTRL+Print Screen maka hasil yang akan muncul adalah hanya pad aaplikasi yang sedang aktif dilayar saja yang dicapture.
Sedangkan untuk aplikasi lain dibelakangya tidak akan dicapture meskipun terlihat dalam layar komputer.
Capture Tabel Excel Dengan Menu Camera
Cara yang kedua untuk capture Tabel Excel kita akan menggunakan salah satu menu yang disediakan oleh Excel yaitu Camera.
Hanya saja menu Camera ini secara default tidak ditampilkan oleh Microsoft Excel.
Jadi sebelum kita menggunakannya tentu saja harus ditampilkan terlebih dahulu melalui Excel Options.
Berikut ini adalah gambar dari menu Camera jika sudah kita tampilkan dalam Excel :
Setelah menu Camera ini ditampilkan maka langkah - langkah untuk capture tabelnya adalah sebagai berikut :
- Buka file Excel dan sheet yang tabelnya akan di capture
- Blok area tabel yang akan dicapture
- Tekan menu Camera seperti yang terlihat dalam gambar diatas
- Buka aplikasi Paint
- Tekan tombol CTRL+V
Untuk langkah selanjutnya tentang penyimpanan file dalam aplikasi Paint silahkan ikuti dalam cara pertama diatas.
Hasil dari kedua cara ini sebenarnya sama saja hanya saja perbedaannya adalah untuk menu Camera hanya bisa digunakan di Excel saja.
Sedangkan untuk tombol Print Screen bisa digunakan untuk aplikasi apa saja sesuai dengan kebutuhan kita.
Itulah pembahasan kita kali ini tentang cara capture tabel Excel dan menyimpannya dalam bentuk gambar.
Semoga artikel ini bermanfaat untuk semua pembaca.
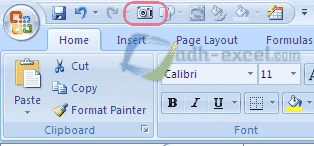
Posting Komentar untuk "Cara Capture Tabel Excel dan Menyimpannya Dalam Bentuk Gambar"