Rumus IF Excel Dengan Kriteria Hasil Pilihan Check Box
Rumus IF Kriteria Check Box - Check Box merupakan kotak yang berisi pilihan yang dapat dipilih dengan cara dichecklis.
Kotak ini bisa kita pilih berdasarkan nama dari kotak check Box tersebut sesuai dengan pilihan yang ada.
Dalam Excel check box ini ada dalam Tab Developer dengan kelompok menu Controls.
Dalam penggunaannya isi dari pilihan check box ini bisa juga digunakan untuk kriteria rumus Excel.
Salah satunya adalah rumus Excel IF dan dalam artikel ini kita akan membahasnya sampi dengan selesai.
Rumus IF Kriteria Check Box
Dalam artikel sebelumnya kita sudah membahas tentang rumus IF Excel dengan kriteria isi dari dropdown list.
Baca Juga : Rumus IF Excel Dengan Kriteria Isi Dropdown List
Secara umum proses penggunaan kriteria dari check box dan dropdown list ini tidak terlalu jauh berbeda.
Perbedaannya adalah pada check box tidak perlu muncul pilihan All atau menghitung semua data.
Karena pada check box saat semua pilihan dicheklist maka itu artinya data dipilih semua.
Membuat Pilihan Dengan Menu Check Box
Sebelum membahas tentang kriteria rumus IF dengn hasil pilihan dari chekbox mari kita sedkit pelajari cara membuat checbox di excel.
Seperti disebutkan diatas bahwa menu Check Box ini terdapat dalam Tab Developer.
Langkah - langkah membuat Check Box di Excel adalah sebagai berikut :
- Klik Tab Developer
- Klik Insert
- Klik Check Box pada kelompok menu Form Controls
- Tekan dan geser mouse pada cell yang akan menampilkan check box
Silhkan buat check box terlebih dahulu dengan cara mengikuti langkah - langkah diatas sebelum menggunakannya dalam rumus Excel IF.
Untuk lebih detail tentang cara membuat check box di Excel silahkan pelajari artikel yang sudah kita bahas sebelumnya.
Baca Juga : Fungsi dan Cara Menggunakan Check Box Dalam Excel
Untuk contoh rumus Excel IF dengan kriteria check box ada dua yang akan kita bahas.
Pertama hanya satu kriteria saja dan yang kedua ada dua kriteria yang akan kita gunakan.
Rumus IF Excel Satu Kriteria Dari Check Box
Pembahasan pertama kita akan menggunakan satu kriteria saja yang kita ambil dari check box.
Silahkan perhatikan gambar berikut ini :
Contoh diatas saya samakan dengan pembahasan sebelumnya yaitu rumus IF dengan kriteria isi dropdown list.
Ini sengaja saya lakukan supaya kita mudah membedakan pilihan dropdown list dan check box pada rumus Excel IF.
Sebelum membuat rumus untuk kondisi tersebut diatas mari kita analisa terlebih dahulu kira - kira opsi apa saja yang akan muncul dalam rumus IF Excel.
Adapun opsi - opsi tersebut adalah sebagai berikut :
- Kelas A saja
- Kelas B saja
- Kelas A dan Kelas B
Ketiga opsi tersebut diatas akan kita masukan kedalam rumus IF Excel dan rumusnya adalah sebagai berikut :
=IF(AND(I3=TRUE;I4=TRUE);COUNTA(C3:C5)+COUNTA(C9:C12);IF(I3=TRUE;COUNTA(C3:C5);IF(I4=TRUE;COUNTA(C9:C12);0)))
Rumus tersebut akan menyesuaikan jumlah siswa yang muncul sesuai dengan check box yang kita piliha.
Misalnya yang dipilih hanya kelas A saja maka jumlah yang muncul adalah 3 sedangkan jika yang dipilih adalah kelas B maka jumlah yang akan muncul adalah 4.
Selanjutnya bagaimana cara kerja rumus IF ini saat menghitung jumlah siswa ?
Begini, silahkan perhatikan gambar diatas dalam kolom I yang saya berinama Control.
Nilai TRUE atau FALSE yang muncul dalam kedua baris tersebut didapatkan dari Check Box kelas A dan kelas B.
Jika Kelas A yang dicheklis maka cell I3 nilainya akan berubah menjadi TRUE sedangkan jika Kelas A ini tidak diceklis maka hasil yang muncul adalah FALSE.
Nilai TRUE dan FALSE inilah yang akan kita masukan kedalam kriteria rumus IF seperti yang terlihat dalam contoh rumus diatas.
Jika belum memahami cara membuat hasil TRUE atau FALSE silahkan pelajari artikel yang secara khusus membahas Check Box dan linknya sudah saya berikan diatas.
Rumus IF Excel Beberapa Kriteria Dari Check Box
Jika diperhatikan dalam contoh gambar diatas ada dua pilihan untuk menghitung jumlah siswa.
Pertama berdasarkan kelasnya dan kedua berdasarkan jenis kelaminnya yaitu Pria atau Wanita.
Dalam pembahasan yang kedua kita akan mnembahkan kriteria jenis kelamin dalam penghitungan jumlah siswa.
Silahkan perhatikan gambar berikut ini :
Dari gambar tersebut cukup banyak opsi yang harus kita buatkan rumus Excel IFnya meskipun hanya dua kriteria saja.
Adapun opsi - opsi tersebut adalah sebagai berikut :
- Kelas A
- Kelas A dan Kelas B
- Kelas A dan Jenis Kelamin P
- Kelas A dan jenis Kelamin W
- Kelas B dan Jenis Kelamin P
- Kelas B dan jenis Kelamin W
- Jenis Kelamin P
- Jenis Kelamin W
- Kelas A, Kelas B dan Jenis Kelamin P
- Kelas A, Kelas B dan Jenis Kelamin W
Cukup banyak opsi yang harus kita buatkan rumus IFnya sehingga rumus IFnyapun akan cukup panjang.
Rumus IF dalam cell F5 adalah sebagai berikut :
=IF(AND(I3=TRUE;J3=TRUE;I4=TRUE);COUNTIF(C3:C5;"P")+COUNTIF(C9:C12;"P");IF(AND(I3=TRUE;J4=TRUE;I4=TRUE);COUNTIF(C3:C5;"W")+COUNTIF(C9:C12;"W");IF(AND(I3=TRUE;I4=TRUE);COUNTA(C3:C5)+COUNTA(C9:C12);IF(AND(I3=TRUE;J3=TRUE);COUNTIF(C3:C5;"P");IF(AND(I3=TRUE;J4=TRUE);COUNTIF(C3:C5;"W");IF(I3=TRUE;COUNTA(C3:C5);IF(AND(I4=TRUE;J3=TRUE);COUNTIF(C9:C12;"P");IF(AND(I4=TRUE;J4=TRUE);COUNTIF(C9:C12;"W");IF(I4=TRUE;COUNTA(C9:C12);IF(J3=TRUE;COUNTIF(C3:C5;"P")+COUNTIF(C9:C12;"P");IF(J4=TRUE;COUNTIF(C3:C5;"W")+COUNTIF(C9:C12;"W");0)))))))))))
Kesepuluh kondisi tersebut sudah saya masukan kedalam rumus IF sehingga jika ada pilihan ceklis jumlahnya akan otomatis menyesuaikan.
Jika ada diantara pembaca yang mengetahui dan bisa memperpendek rumus diatas silahkan tuliskan dalam kotak komentar sebagai pilihan bagi pembaca lainnya.
Dasar dari penentuan rumus IF diatas ada pada tabel Control yang ada pada kolom I dan J.
Silahkan ikuti langkah - langkah diatas dan jika ada yang kurang paham silahkan tanyakan melalui kolom komentar dibawah artikel ini.
Jika membutuhkan contoh file seperti dalam gambar diatas silahkan ambil melalui tombol berikut ini :
Itulah pembahasan kita kali ini tentang rumus IF Excel dengan kriteria hasil pilihan check box dan semoga artikel ini bermanfaat untuk semua pembaca.
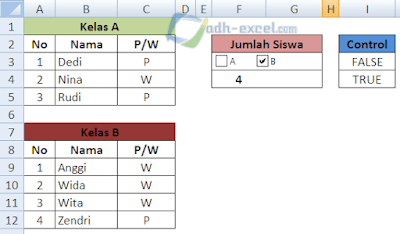

Posting Komentar untuk "Rumus IF Excel Dengan Kriteria Hasil Pilihan Check Box"